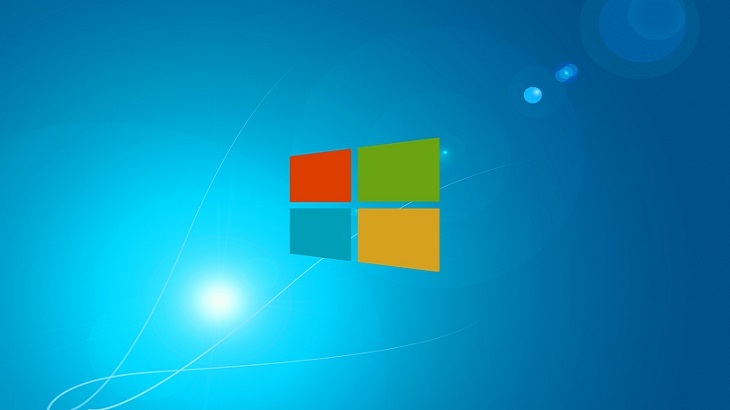Prior to Windows 10, converting a document into a PDF was a much bigger task than necessary. With the Windows 10 update, a PDF converter was included within the operating system. Now, any Windows 10 user is able to convert documents with just a few simple clicks. The how-to tutorial today will be using a Word document as the example; however, any program that includes a printing option will also be able to be converted.
Step-by-Step Guide: Converting Documents to a PDF
First, select the document, spreadsheet, etc. that needs to be converted. From there, select “File” and then select “Print”, as seen here.
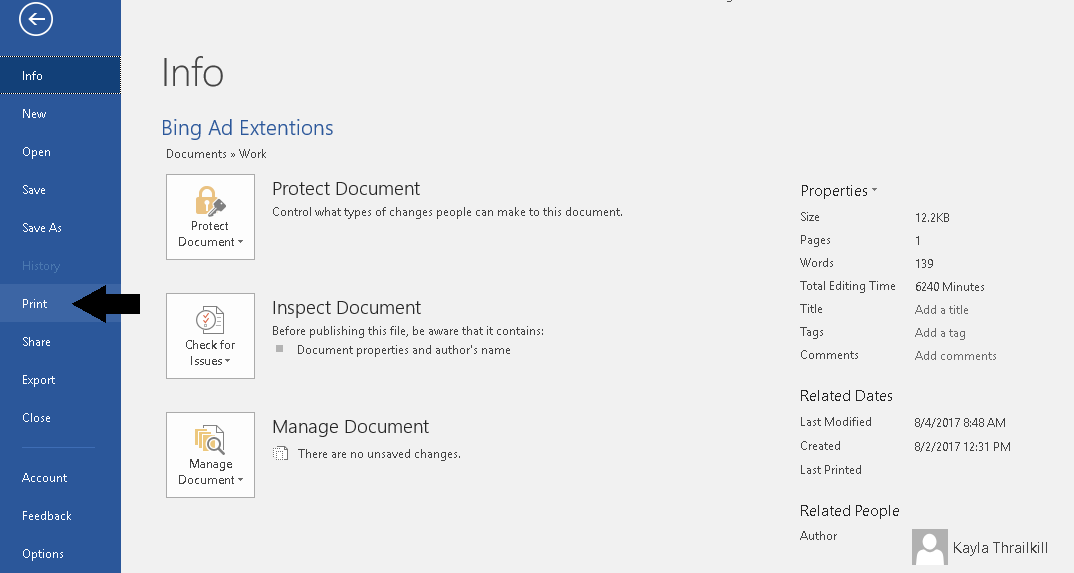
After clicking “Print”, click on the down arrow to show the “Printer” options. From there, select “Microsoft Print to PDF”. Upon doing so, a PDF version of the document will be saved to the device.
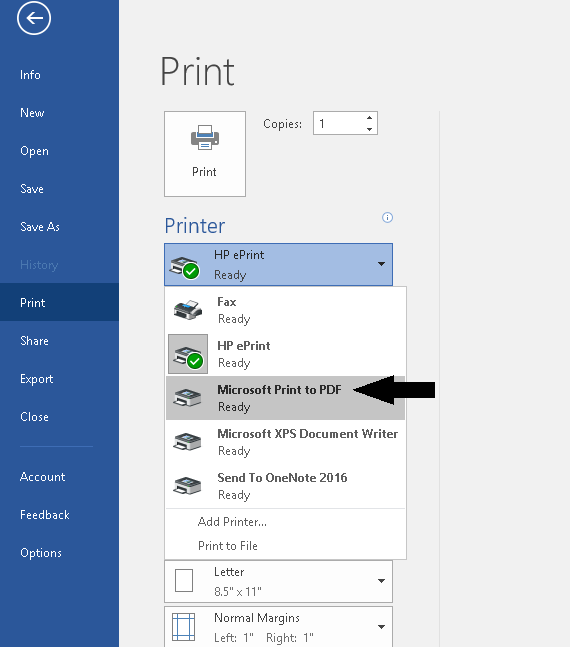
Troubleshooting
If Microsoft Print to PDF is not an option, and the device is running Windows 10, it is possible the feature has been disabled. To enable the feature, type “Windows Features” into the search bar by the Start menu. Click on “Turn Windows features on or off”. This will bring up this screen:
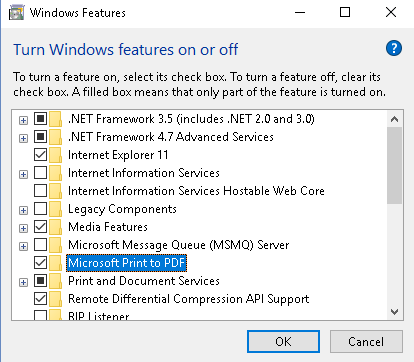
Confirm in this screen there is a check mark in the box next to “Microsoft Print to PDF”. If there is not, place a check in the box, and restart your PC. If there was already a check mark in the box, and still don’t have the feature when trying to print, try disabling and enabling the feature again. Keep in mind, after disabling or enabling any new features, users must restart their devices.