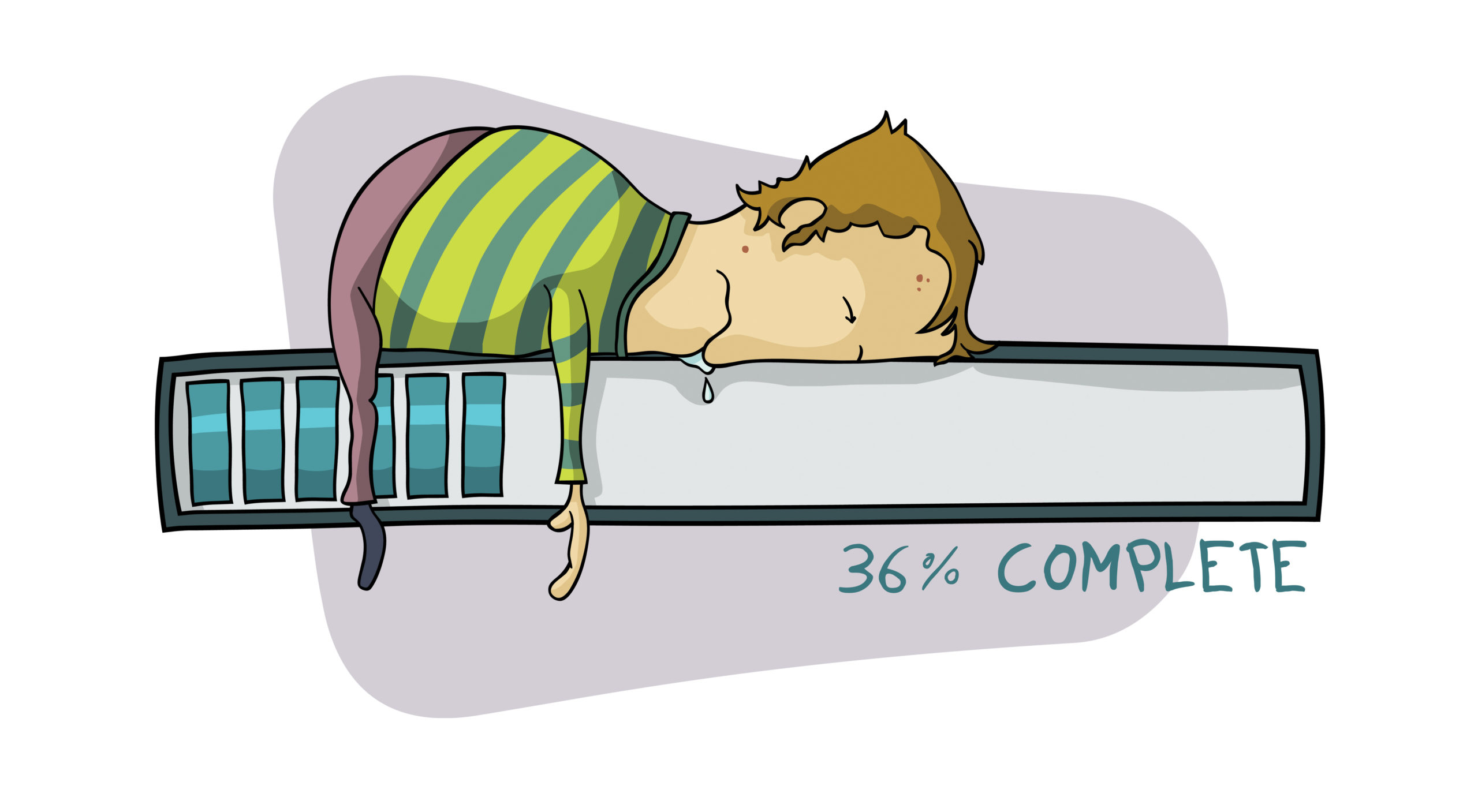Yes, we know Vista has problems but lets get this lazy hog up and running like the wind. Whaaat, don’t think that’s possible? Well, think again. I’m listing what I do for my Vista Installations. Some of these suggestions will change the security and functionality of Vista, so if your main interest is security, you may want to skip a suggestion. Before attempting any of these changes be sure to log in as “Administratorâ€.
To confirm the safety of these suggestions, I performed all these changes on my Gateway laptop with a brand new “from the factory installâ€. If you want this latest operating system to work like you know it should, then lets get started. I think you’ll be amazed at the results.
1. Turn off User Account Controls: Start/Control Panel/User Accounts /Turn User Accounts On or Off /Uncheck the box/OK/.Without a doubt the most irritating feature of Windows Vista is User Account Controls. It’s like having your mom ask if you’ve washed your hands every five minutes. The worst part about it is that it’s completely misunderstood. Is it going to stop you from downloading malware? No! Its main purpose is to protect you from your self. The simple fact is, if you give permission to a program or location to install contaminated data to your machine, then that’s what you’re going to get. UAC is not going to stop it. Your chance to decline malware is made here.
This screen is the moment of truth, and you’ll see it whether you have UAC enabled or not. The net is jammed with aficionados arguing whether the UAC function should or should not be disabled. It’s not pretty and it slows things down so I disable it on my machines, what you do is up to you.
2. Remove Windows Sidebar: Right click any open area of the sidebar/Properties/Uncheck “Start Sidebar when Windows starts.â€/OK. Like a lot of features in Vista, the sidebar looks nice but uses a large amount of your system memory. Even the default setting can use as much as 20MB. If the sidebar isn’t visible, locate the icon in the System Tray near the Time Display. You may need to click “Show Hidden Iconsâ€. If you only want to close the sidebar, just right click any unused area of the sidebar and select Exit.
If you have one of the new systems or laptops with increased memory (3GB or more) then there are some nifty gadgets available for this feature. One of the coolest is Multi Meter. If your new system has a dual core CPU, it will actually show the usage of each core. It also shows memory usage. It’s possible you may try the widget and then decide to get rid of the whole sidebar after seeing how much memory you’re using. Because my Vista portable uses 27% just sitting idle and I have only 2GB of memory installed, I remove the whole thing. The increased system response was immediate.
3. Turn Off System Restore: Start/Control Panel/System Maintenance (and, or) Backup and Restore Center/Create a restore point or change settings/Continue (if UAC is active)/System Protection/Uncheck the hard drives under “Automatic Restore Pointsâ€/Turn System Restore Off/OK. In addition to wasting a huge (up to 15% of your hard drive) amount of hard drive space, this feature can be responsible for increased CPU usage and unidentified slowdowns. PC Pitstop has, for a long time, suggested monitoring the amount of disk space used for this feature. I’ve seen vista laptops with as many as 25 restore points but for me it seemed like every time I wanted to use it, the restore points had magically changed or been removed so I finally went to a separate backup program for saving my information and cloning my disks. The result was a simple, fast, and safe system. If you decide to turn this option off be sure to back up your data. I suggest Acronis, True Image Home.
4. Turn Off Aero: Start/Control Panel/Appearance and/or Personalization/Theme/select Windows Classic/OK. This feature is pretty but doesn’t add protection or help the functioning of the system. Especially if you have an older system or laptop, turn it off. If you would like to also stop the complete service, go to: Start/All Programs/Accessories/Run/type services.msc/Themes/Disable/Stop/Apply/OK
5. Adjust For System Performance: Start/Control Panel/System/Advanced system settings/Advanced tab/Under Performance select button/Select Visual Effects Tab/Adjust for best performance/OK. This is one I never forget. Not only can you feel the difference you can measure it with just about all benchmarks or performance tests out there. Should even make a difference on your PC Pitstop OverDrive score.
6. Remove Remote Desktop: Start/Control Panel/System Maintenance and or System/Remote settings/Continue (not available if UAC is disabled)/Uncheck “Allow Remote Assistance..â€/Check “Don’t allow connections…â€/OK. This option wont be available with Vista Home or Vista Home Premium. I’m probably just paranoid but I’ve never been comfortable with having this service active, even with XP Pro. It’s easily activated so I just turn it on when I need it and off when I don’t.
7. System Tray and Services: Right click unwanted tray icons/Close/. Now go to: Start/All Programs/Accessories/Run/type “services.msc†without the quotes/You can now double click each un-needed service/click Manual/Stop. This will allow you to start and stop the services as needed.
A couple of years back, when I was overclocking, I would disable many services within the services.msc area of XP. Today, I don’t need every available ounce of power in my systems so I’ve taken a more relaxed approach to this area. Mostly I want only to open and close programs when I need them, not have them running needlessly all the time.
The more items there are in the system tray the longer it takes the system to boot. Un-needed running processes do nothing but waste resources and slow your system. One that always irritates me is Nvidia’s Driver Helper. It loads in the tray every time I update my display driver. It’s strictly a resource hog. I stop it and disable it in services.msc.
The only items I have in my System tray are: Clock, Volume, Power, and Wireless connection. For me, there is nothing else that needs to be preloaded. Most programs give you the choice of loading the program with windows or not. I choose not. There’s no reason to have, for example, QuickBooks loaded and running everyday when I only use it once a month. Once a service is set to manual and turned off, all I do to access the program is click it in the programs list and it’s up and running. When I’m done I can close it.
If you decide to change the settings on some of the default services, be careful that you read what the service actually does. What they are called doesn’t always describe what they do.
Specialty Tweaks
8. WARNING Increase SATA Drive Performance: Start/Control Panel/Device Manager/Disk Drives/Right Click the drive/Policies/Enable Write Caching/Enable Advanced Performance. This option will not be available with all drives. If it is available on your system be aware that if your system loses power or is turned off unexpectedly you will lose all data that is cached into system memory. Let me repeat. Warning, data loss is possible with this tweak. Because I use all of my systems for work I don’t use this tweak. Some of the more adventurous tweakers, especially overclockers, may want to give it a try but although I know it works, I can’t risk data loss.
9. WARNING Speed Up Flip 3D: Start/All Programs/Accessories/Run/type “regeditâ€without the quotes/HKEY_CURRENT_USER/Software/Microsoft/Windows/and DWM/Create a new DWORD named Max3DWindows/set the value between 4 and 9. A value of 9 will require the most video power and 4 the least. I use 4 on my system. Let me emphasize that this is a registry change and is not suggested for the novice user. If you are a portable user with limited video processing power, this will reduce the number of 3D windows your system must render at one time. I view it as a valuable tweak.
10. Manage Hard Drive Size: Start/Right Click Computer/Manage/Disk Management/Right Click the drive you want to size/Click Shrink or Extend/Enter the amount of space to shrink/extend. Bigger isn’t always better when it comes to drive partitions. Many people like to keep a slim and trim partition for their operating system and use a separate partition for storage. This can be especially helpful for tunes, movies, and pictures. One of the best deals going in Vista is the Drive Management section. Much better than all the time and money I spent for software to partition XP. Not only does it work but it works from within Windows with no jumping through hoops. Excellent feature.
There you have it. One other thing I might mention is that if you have a brand new system, you may want to do what I did and uninstall the absolutely crushing number of trial ware, craplets, and junk that comes preinstalled. Be sure to do this through the Add/Remove programs section. I know it’s time consuming, but there’s no reason to haul around this bag of disruptive junk. There is also a very helpful program that will work with Vista or XP called “CodeStuff Starter”. It’s a free download that you can try it if you like, here. It found an additional 5 items that I choose to delete from my vista machine that were starting with Vista. If you try this program, you will want to be sure you know what you are removing, as it alters your registry settings. This is not something I recommend, but it is something I use. My Vista laptop now boots 10 seconds faster than my XP machine.
Happy computing ports fans.