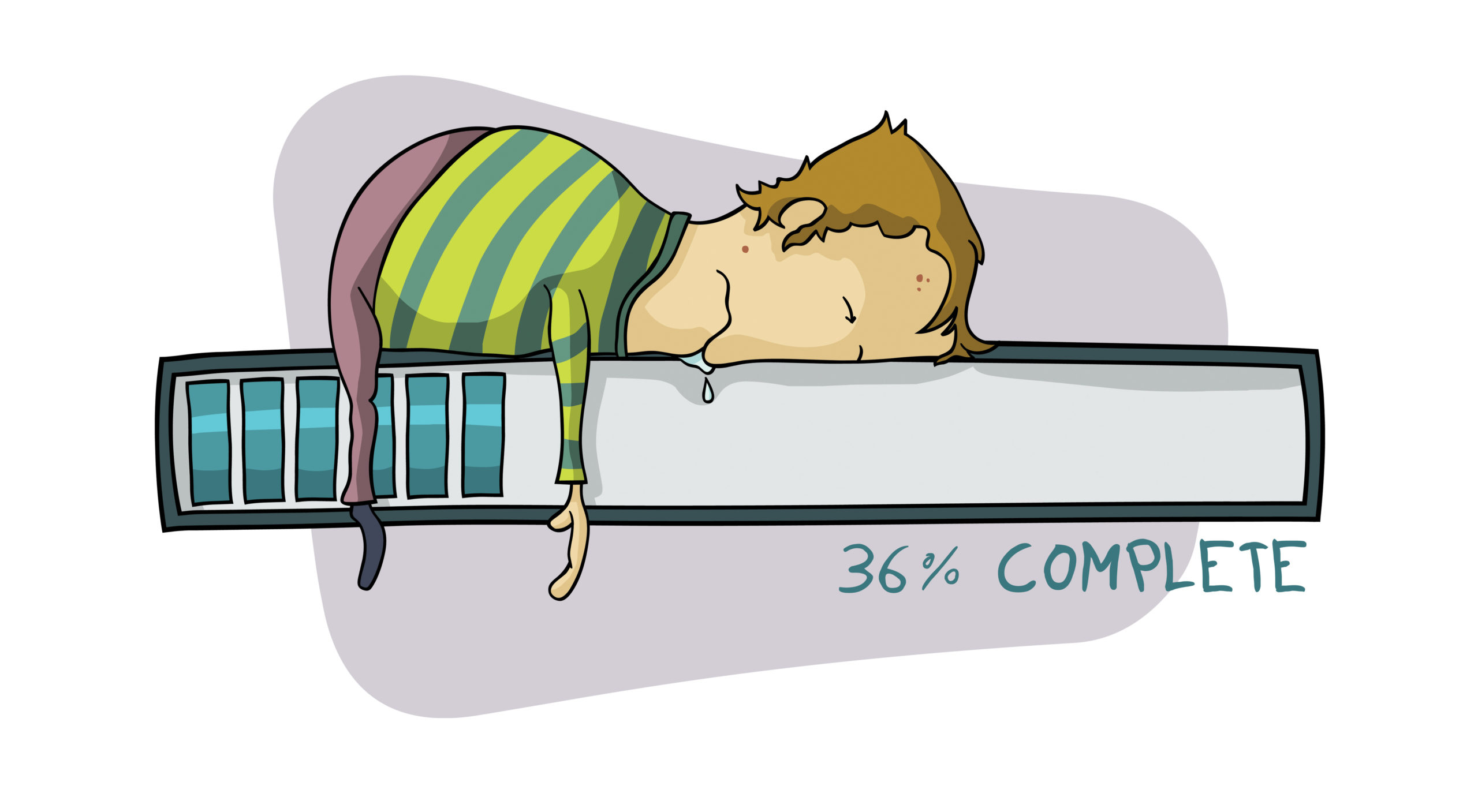By Leon Kolenda
So, you’ve got this great DVD collection sitting on some
shelves or in boxes throughout your house.
How would you like to organize your DVDs and have instant access to your
collection…on any viewing device, including your TV, your iPad or other tablet,
your laptop or your smart phone? Well,
you CAN!
Let’s start by clarifying that we’re only talking about DVDs
you have purchased, not rented or borrowed DVDs. The law gives you the right to make a backup
copy of any DVD you have purchased or that you own.
How do we accomplish the copying of our DVDs, and what are
the best tools and settings, and what is the cost?
Hardware Tools for Windows-based PCs
It goes without saying, you’ll need a computer, either
desktop or laptop. The Windows Operating
system needs to be XP, Vista or Windows 7.
Ripping and decrypting DVDs takes a little extra horsepower, so the more
memory you have, and the faster your CPU and hard drives, the better off you’ll
be in terms of how long it will take to complete a project. If you’re a “gamer,” you’ll most likely have
an adequate PC setup.
Let’s discuss your graphics card. There is a considerable advantage when using
a certain group of NVidia graphics cards, which have been designed with a cool
feature called CUDA. CUDA is NVidia’s
powerful parallel computing architecture that enables a dramatic increase in
performance by harnessing the full power of the GPU (graphics processing unit)
as well as sharing the load with the CPU.
The best news is in the world of decrypting and copying DVDs, the CUDA
performance is seamless and is as simple as turning this feature on or off in
certain decrypting and copying programs.
If you don’t have an NVidia CUDA graphics card, you can still complete
your project using standard video graphics cards, older NVidia cards, and ATI
Radeon cards.
Minimum Hardware Recommendations
1.
XP Multi-core CPU, with 3 megs memory (the max
XP allows)
2.
Any hard drives that are USB 2.0 (but USB 3.0 is
fast as hell!), or SATA II or SATA III
3.
7200 rpms minimum
4.
External Hard drives with cooling fans are
optimal, but the fans are optional. The
external drive will give you portability and flexibility.
5.
The higher the cache the better
6.
A good DVD burner and a Blu-Ray burner if you’re
copying Blu-Ray discs.
Windows 7-64 bit is great.
Just make sure your copy-decryption program works with 64 bit or you may
have to run in 32 bit mode.
If you’re wondering what size hard drive to have for your
collection, I can give you somewhat of a reference. I have a 2 terabyte drive,
USB 3.0 external. I have over 600
standard definition DVDs loaded on it, and I have 600 gigs free out of a total
of 1.81 terabytes.
Now, let’s move on to software…
Best Software Tools
What decryption and copying software should you use? There are a few choices, and a little Google
research will yield some that are FREE, but usually the paid software programs
are better. Some of the paid programs
can be downloaded on a “trial” basis for your testing.
I use Fab Platinum, Version 8.0, as of this writing. If you do a search on Google for “Fab
Platinum,” you’ll see some different places you can get a free trial. The reason I like it? – It WORKS! I have decrypted and copied my complete
collection of more than 600 DVDs using Fab Platinum. It is not perfect and you will always find
some issues to overcome primarily because the Hollywood entertainment market is
always changing their encoding and encryption process; (you know, the old
“build a better mousetrap routine),but Fab Platinum does a decent job of
keeping up with Hollywood!
There are a number of choices that Fab Platinum gives
you. First, you must decide if you’re
going to make an exact copy and burn it to a DVD, or to decrypt the DVD,
copying and encoding to the file format of your choice. Picking file formats
and video codecs can be an arduous task due to the “Better Mouse Trap Thing,”
and Fab Platinum has plenty from which to choose.
To make it easy, I want to tell you my plan of attack. First, I converted all my DVDs into one of
the one of the 3 files and video codec formulas: .mp4, .mkv or .ISO.
ISO is not a codec, but is a file format that is an image of
the complete DVD, menus, extras and whatever else was on your DVD. This image file is ready to burn to a blank
DVD, so you can make an exact copy whenever needed. I don’t convert many of my DVDs to this ISO
file format because it’s not encoded and it creates very large files. I only use the ISO file format when Fab
Platinum cannot decrypt and encode a DVD. The .mkv file is a newer file format, but
pretty flexible.
As I mentioned earlier, I have a 2 terabyte external drive,
and with over 600 DVDs on it, I still have 600 gigs free. The files on my drive
are 90% encoded as .mp4 using the H.264 codec.
More about File Formats and Codecs
To simply your understanding, think of files as containers. These files can contain your encoded video
file, audio file, text for subtitles and a few other things. Some examples of file formats are: .avi .mkv
.mov (QuickTime) .mp4 .flv .wmv –
these are the more popular ones.
Codecs are the programs that encode your video from DVD.
There are many different codecs, almost so many as to be confusing. I suggest that if you’d like to learn the
differences from one codec to another, and how they’re used; go to Wikipedia
for some extra homework.
Let’s Do It!
Put your DVD in your burner.
Start your Fab Platinum software and it will auto-recognize the DVD and
then analyze it, decrypt it, then give you some options as to what you want to
do, i.e.
1)
Make a
DVD copy
2)
Rip a DVD
to an encoded file format
3)
Make a
Blu-Ray copy to a Blu-Ray disk (requires a Blu-Ray burner)
4)
Rip a Blu-Ray DVD to an encoded file format
(requires a Blu-Ray burner)
Fab Platinum gives you a choice of not only what file format
to use, but it makes it a little simpler by allowing you to select the device
on which you will view your ripped DVD. Examples are: Xbox-360, PlayStation, Zune, iPhone, iPad,
tablets, and smart phones. If you don’t
see the device of your choice, be assured that Fab Platinum updates their
program for new devices regularly. When
you choose one of these devices to decrypt and encode your video file to, it is
setup with a specific codec already included.
If you don’t want to have your files encoded to a specific
device, then just choose “generic.”
Since 90% of my collection is standard definition, I just
let Fab Platinum decrypt them and I encode them to .mp4. Fab Platinum will then choose the H.264
codec; I love this codec because of its high visual quality and low file size
for storage. It will also encode the
audio as AC-35.1.
Depending on what languages Fab Platinum reads from your
DVD, you can select your language of choice, and then tell Fab Platinum your
target hard drive and folder to rip your finished file to. Next, click on “Edit,” and you’ll see many
options here to make changes for encoding methods. They will be fast encoding (1-pass); high
quality encoding (2-pass); and you’ll also have a choice of fixed bit-rate or
fixed file size. For all my standard
definition DVDs, I used fast encoding (1-pass) and fixed bit-rate. For any Blu-Ray ripping I did, I chose high
quality encoding (2-pass) fixed bit rate.
Click on Start and Fab Platinum does its thing! How long it takes depends on the length of
the DVD. The software will give you an
estimated time for completion, but this is entirely dependent upon your
hardware configuration.
You can play around with different codecs, and encoding
methods and bit rates, but I did not see very much of a quality difference, especially
when using 2-pass. If you choose higher
bit rates and variable bit rates, the tradeoff is a larger file sizes for a
very small difference in visual quality.
But, soon that won’t matter because we’ll be getting into petabyte
drives and cheap multi-drive RAIDs.
One other important bit of information is that the default
settings in Fab Platinum and some of the custom settings and file formats will
rip the main movie, NOT the entire DVD (menus and extras). If you want the complete DVD, then creating a
complete ISO image file of your DVD is your best bet. If you make a complete ISO image of your
DVDs, you’d better have a LOT of hard drive storage if your collection is over
800 movies. What I like about Fab
Platinum v.8 is that it strips out all those annoying warnings, previews, and
YES, even commercials – it just encodes the main movie file.
On average, most of my encoded movies are between 1.57 GB –
2.5 GB, with Blu-Rays running a bit larger.
Is Fab Platinum perfect?
No, it has some hiccups from time to time; my biggest problem was audio
synch issues, but with a little trial and error, I found that if I just encoded
to a different file format and changed the 1-pass or 2-pass encoding, I usually
came out with a good copy. Fab Platinum
v.8 has an active forum for troubleshooting problems. Their forum has very active and knowledgeable
moderators to help you. Plus, they are
always coming out with free updates for licensed users.
How long did it take to convert 600+ DVDs? About 3 months, doing just a few every day,
and more on the weekends. I was able to
convert movies while working on other projects, thanks to my new smokin’ hot
desktop I built.
Viewing and Enjoying the Fruit of Your Labor
Now that you have your DVD collection converted, how can you
view it? Well, for starters, you can use your desktop PC or your laptop, using
a couple different media players. One is
Windows Media Player – the latest version as of this writing, is Win7-WMP-12;
Vista-WMP-11; XP-WMP-11. You can also
use other media players such as VLC, which will play video files that WMP
won’t. I find it’s necessary to have
more than one media player installed.
If your laptop or
desktop is networked and your hard drives are shared, then the performance of
your network is important if you want to stream your movies on your LAN. If you
have a slower-running network, you can enhance it by having faster hard drives
(7200 rpm); faster interface, if possible; USB 3.0 or SATA III. This will make a huge difference when you are
tasking your media player on a LAN. I have Business Class bandwidth from my
cable/internet provider and it works very well for streaming on the LAN.
If you don’t want to use a LAN, but just want to view your
movies on a dedicated TV, then I would recommend a dedicated hardware media
player. There are many on the market and
it seems that more and more are being introduced all the time. One of the more popular ones is Western Digital
TV Live MP. This media player is very
cool – it works really well and displays in full HD 1080p to your HD 1080p
TV. You can set it up to interface with
your network (that’s what I did), or you can hook up an external hard drive
directly to the media player.
There are a few other media players available – ROKU is a
very popular choice that is very similar to the Western Digital. If you want to take things a step further,
you can add a movie database application and have mucho info on all your
movies, and even print out lists. My
recommendation before purchasing this is to just Google “movie database
application.”
So, what are you waiting for? Start converting your DVDs. I’ll bet you’ll have a good collection for
the holidays.
Stream ON!!