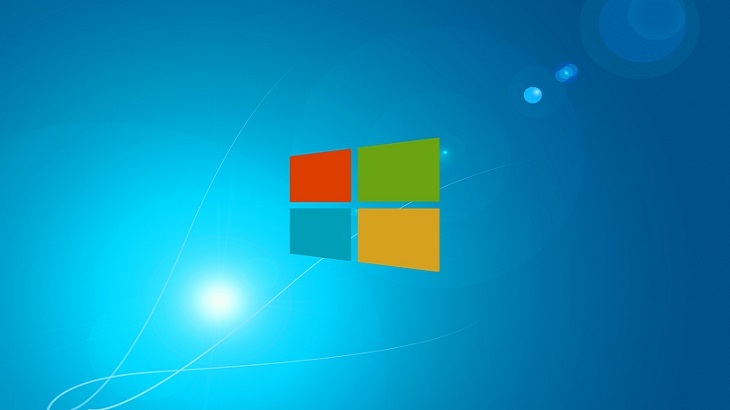My Apps Had Too Much Access
I was looking through my computer settings, trying to figure out what would be most helpful for a “how-to” article for the week. As I looked through my privacy settings, I was drawn to a complete halt. Why do these apps have so many access rights?!
Why on Earth would I be okay with my speech and typing being watched? So “Cortana” can give me the best suggestions? No thanks. Why would I need to allow apps to access my call history? I don’t. Disable. Wait, what is this? Oh, I am letting apps read or send messages on my behalf. How convenient!! Turn that off.
My point is — don’t be ignorant, like clearly, I was. Go through your privacy settings and confirm what your computer has “access” to do.
To do so, first you need to go to your Settings. To do so, type “Settings” into the search bar by the Start menu, or you can access Settings via the Start menu itself. Upon doing so, click on Privacy as shown below:

Then you will see this screen:
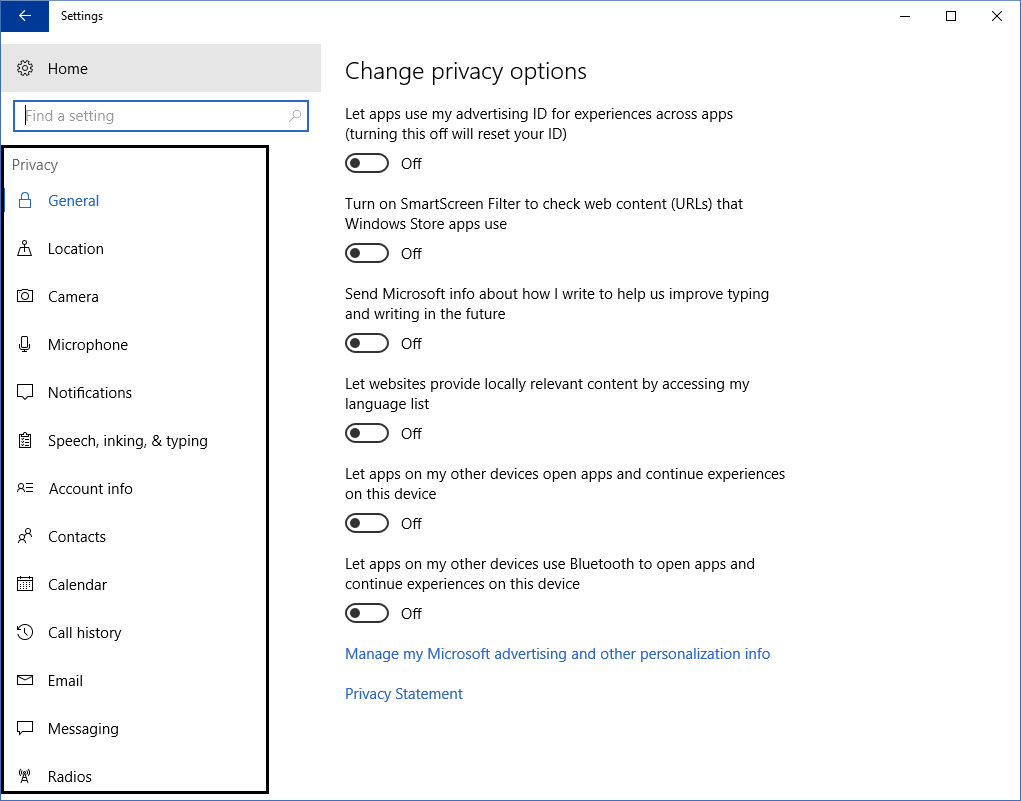
From here, you will want to go through everything on the left side bar (boxed above). As you click through, each privacy setting will display what is being authorized. As I stated above, I would encourage everyone to go through these settings to confirm what information is accessible to various apps. To turn off the accessibility function, just slide the dot so “Off” displays, like what is seen above.