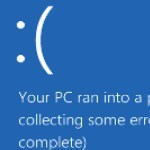Cleanup Windows Taskbar Icons
By Windows Guides
Your Windows taskbar could be jam-packed with icons. Learn how to cleanup and customize your taskbar.–PC Pitstop.
After using your computer for some time, you may find you accumulate a lot of taskbar icons. If you’d like to hide some of these icons or show hidden icons for quicker access, you can use this guide learn how to customize the taskbar and display only the icons you want.
Customize Icons that Appear on the Taskbar
To choose which icons to show:
Customize Taskbar Icons in Windows 7 / 8:
1. Click the up arrow on the taskbar and click Customize…
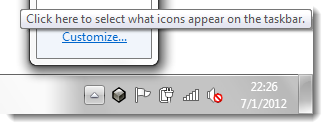
2. Here you can choose to Hide, Show, or Hide (when inactive) each application’s icon:
![]()
*Show icon and notifications: Display icon all the time—even when inactive
*Hide icon and notifications: Always hide the icons
*Only show notifications: Hide the icon until the application notifies you of an event
Note: You can also show all icons at once by checking Always show icons and notifications on the taskbar
3. Click Turn system icons on or off
![]()
4. Here you can hide the clock as well as the other system icons listed on the previous panel
![]()
5. Click OK to save your changes
![]()
This excerpt appears with the permission of Windows Guides.