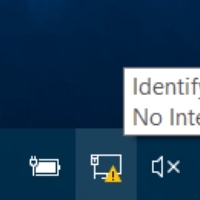How to change the MAC address of a network adapter in Windows.–PC Pitstop.
Change a MAC Address in Windows
by The Windows Club
It is not advised to change the MAC address on networks as it may create conflicts and sometimes, may fail to appear on the network. But if you want to change the MAC address for some reason, it is an easy process.
1. Press Windows Key + Break to open System Window
2. Click on Device Manager to the left side of the System Window
3. Once the Device Manager dialog appears, look for the category named Network Adaptors
4. Click on the plus sign preceding Network Adaptors to see all the Network cards attached to your computer;
5. Select the network adaptor whose MAC address you wish to change
6. Right click on the network adaptor and select Properties
7. Click on the Advanced tab.
8. In the list of available options, select Locally Administered MAC Address or Network Adaptor; note that only of the two options will appear based on the type of your network adaptor
9. When you select one of the above options, you will get a text box saying Value.
10. Type a six digit alphanumeric code in the Value field after selecting the radio button; note that you do not have to type the dashes or full colon; if you wish to type 00:4f:gH:HH:88:80, you simply type 004fgHHH8880 without any dashes or full colons; adding dashes may result in error
11. Click OK to close the dialog box
12. Close other open dialog boxes (if any) and close the Device Manager
That is the simplest method to change the MAC (Media Access Control) ID of the network adaptor.