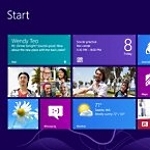
By MakeTechEasier.com
7 Ways To Improve Windows 8 Performance
Windows 8 may be an improved version of Windows 7, but if you are not using it on a high end PC, there will still be some strain and lag while running the applications. The good thing is, you don’t have to live with the lag, here are 7 ways to improve the performance of Windows 8.
1. Keep administrative tools accessible
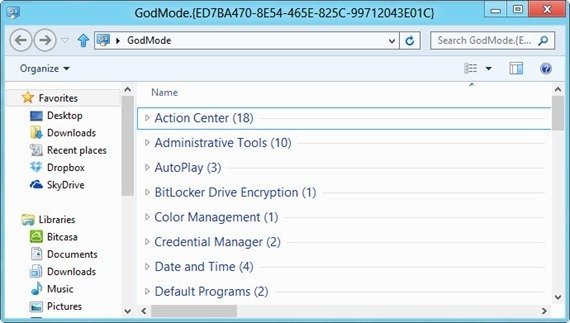
In Windows 8, you can access the Administrative tools by right-clicking the bottom left corner of the screen. However, you will find that the list of tools available in not complete. If you want to keep all the system tools and programs accessible from one menu, you have to enable the God Mode.
God Mode works in all versions of Windows from Windows XP to Windows 8. To activate GodMode in Windows 8, follow the steps below:
1. Go to Desktop
2. Right click -> New Folder
3. Change the name of the folder to
GodMode.{ED7BA470-8E54-465E-825C-99712043E01C}
4. Open the folder and you will find every utility Windows 8 has under the sun.
Note: Your system’s performance won’t improve just by turning on God Mode, but with God mode, you can easily access all the Administrative options and make the necessary adjustments.
2. Keep an eye on your system functioning
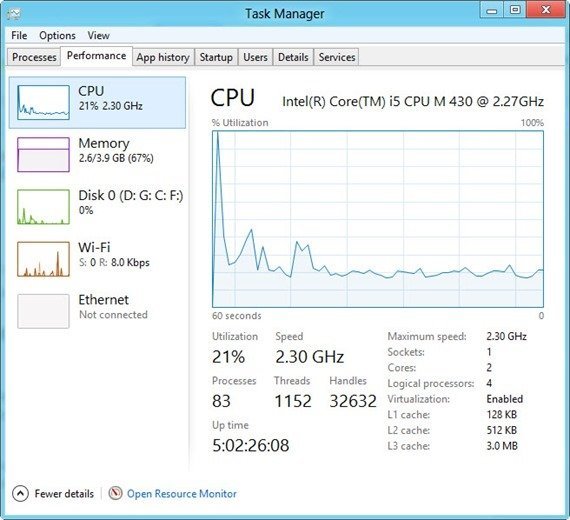
This is the point which most users will ignore until something faulty happens to their systems. Windows 8 comes with quite a few tools to monitor and diagnose software and hardware problems well before they happen.
Go t0 the “Performance” tab of the Task Manager and you will have an overview of what is happening in the system. If your computer is running slow, you can pinpoint whether it is due to the hard drive, the CPU or the lack of memory available to applications.
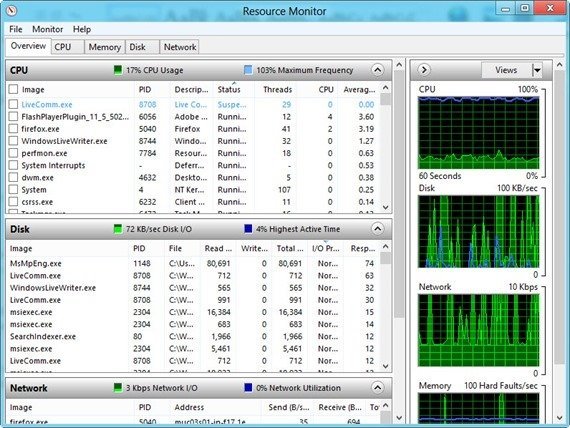
To dig even deeper, click on the “Open Resource Monitor” link at the end of the window in Performance tab. This will give you an idea of which applications and services are taking the most resources. You can safely close the culprits which are slowing down your computer.
For advanced usage, you can even create performance reports at regular intervals of time.
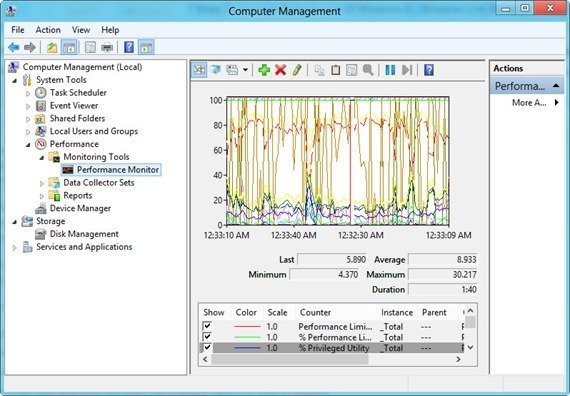
1. Right click on the bottom left corner of the screen and select “Computer Management”.
2. Expand Performance from the left hand pane.
3. Select Performance Monitor under Monitoring Tools.
4. Right click the graph in the right hand pane and select the counters which you want to monitor.
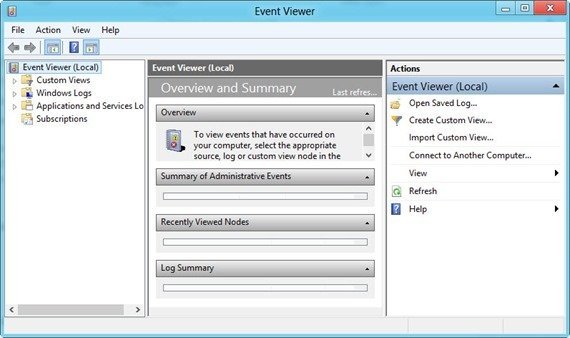
And last but not least, keep visiting your “Event Viewer” regularly. To access “Event Viewer”, right click the bottom left corner of the screen and select “Event Viewer”. This will keep you updated about any error or warnings generated by system or application. You can take precautions before anything severe happens to the system.
This excerpt is shared with permission from maketecheasier.com.



