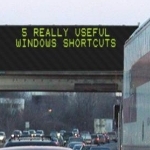
By MakeTechEasier.com
5 Really Useful Windows Shortcuts
Shortcuts are easy to make when you have a visible icon you can actually link to. Unfortunately, not everything has an icon. If you try to make a shortcut to lock your computer, if you don’t know the actual convention for calling its function through a Windows library, you won’t get anywhere. This tutorial will teach you how to make a couple of shortcuts to useful functions on your computer that you normally have to go through a longer process to reach. You will learn how to lock your computer, enable/disable your firewall, reach the “Safely Remove Hardware” dialog, and a couple of other functions through the use of Windows shortcuts! Let’s get started!
1. Lock Your Computer
When you need to go out and you don’t want anyone snooping around your computer, you can either lock it or shut it down. Of course, you also need a password on your account to make this completely effective. This way, anyone trying to intrude on your computer will be blocked by a password dialog and won’t be able to access your information. It’s very useful for office computers. Locking your computer normally involves going through the Start menu, sifting through the shutdown menu, and clicking “Lock.” Instead of doing all this, create a shortcut with the following location:
2. Enable/Disable Windows Firewall
Perhaps locking your computer from the Start menu isn’t a big deal, but there’s a long process to go through if you want to work with your firewall. You’ll have to reach a dialog in the control panel.
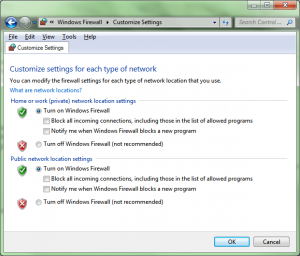
Instead, you can create two shortcuts in your desktop. The following “location” will disable the firewall:
netsh firewall set opmode disable
To create a shortcut that enables the firewall, just change “disable” in the command to “enable.” When you’re done creating both shortcuts, you have to make them run as Administrator by right-clicking an icon, clicking “Properties,” and navigating to the “Shortcut” tab. After clicking the “Advanced” button, you can enable the option to “Run as administrator.”
3. Safely Remove Hardware
When unplugging a vital device connected to your computer via USB, you have to go through the system tray on the taskbar. If you want to skip that and just click a shortcut, create a shortcut with the following location:
RunDll32.exe shell32.dll,Control_RunDLL hotplug.dll
And that’s it!
This excerpt is shared with permission from maketecheasier.com.


