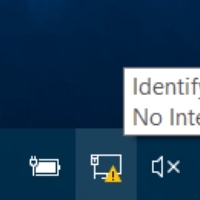15 tips for getting the most out of Edge – the replacement for Internet Explorer in Windows 10.–PC Pitstop.
15 Edge Browser Tips for Windows 10
by Anand Khanse for The Windows Club
There is much to Microsoft Edge than what appears. At the core of Edge is the EDGEHTML rendering engine that was developed from scratch to provide a better browser. Edge replaces Internet Explorer as the default browser in Windows 10 though IE is also present for “legacy purposes”. This post offers you some cool Edge Browser Tips and Tricks that will help you get the best of this new web browser and its features, in Windows 10.
Edge Browser Tips and Tricks
The hamburger menu, like the one in Windows Store apps, is not present in Edge. Instead, you will find three dots, called Ellipses. You click on the Ellipses to open the More actions menu that contains options to tweak Microsoft Edge. You have to click on Settings to reach the main settings. Advanced options are also to be found in a separate menu when you click on the option saying Advanced Options. Using these, you can tweak Edge settings.
1] Customize Edge browser
Edge browser can be customized, though not as much as the Internet Explorer. If you wish to change the default settings in Edge and make it more comfortable, read our article on how to customize Edge.
2] Enable Dark Theme
By default, the color of Edge is silver-white. But Microsoft Edge browser in Windows 10, allows you to set a Dark Theme. Some people prefer to use dark themes, especially at nights or in the dark, as it is considered to cause lesser strain on the eyes. Using dark themes limits the intensity, conserves battery and makes it easier to work long hours. Read Enable dark Theme in Edge for details.
3] Change default search
The default search provider is Bing in Edge browse. But you can always change the default search engine and even add additional search engines to the browser. You can include Google or any other search engine in list of Edge browser. You just have to open the search engine page and then go to Settings menu using the Ellipses towards top right corner of the screen. Then follow the instructions as explained in our article on how to change Default Search to Google in Edge. The process is same for adding any search engine and search providers., provided they support Open Search.
4] Set multiple homepages
A home page is a web address that is opened automatically when you fire up your web browser. You can set your favorite website, blog or search engine as your home page or you can set a blank page too. Like all web browser, the new Microsoft Edge in Windows 10 too lets you set a single home page or multiple homepages.
5] Edge keyboard shortcuts
Edge too, like all other browsers, supports the use of keyboards to help you browse and navigate quickly. For example, you can add a website quickly to Microsoft Edge’s bookmark list. Just press CTRL+D on the keyboard and select a folder where to save the bookmark. Such browser keyboard shortcuts will help you use Edge in a smarter way.