Dropbox is indeed a great application. It gives you a free 2GB of storage space to store your files and allows you to access to them and sync them between different computers, regardless you are running Windows, Mac, Linux or any other smart mobile device. However, as good as it gets, there is one major issue. All the files that you have stored in the cloud are not encrypted. Whoever hack into your account can view and access all the files in your account, including those confidential documents that you have synced over the cloud.
Why is this important to you?
A mistake made by the Dropbox team few days back had left the Dropbox’s main door open for 4 hours. During this period, anyone can log into any account and access all the files in that account without any passwords. While this affects only 1% of its users (which amounts to about 250,000, and that is not a small number), if you are one of those whose accounts have been compromised and you have confidential files in your Dropbox, you better watch out for the bad things that might happen to you.
Since you never know when such incident will happen again, it is best to encrypt your files before you sync them to the cloud so there is a second level of defense when your account has been compromised.
1. SecretSync
SecretSync is a file-by-file encryption solution for Windows and Linux. Once installed, you will find a new “SecretSync” folder in your user directory. Any files that you place in this folder will be encrypted and sync to Dropox.
The installation and usage of SecretSync for Windows is pretty straightforward. You simply download, install and run it. it will then guide you through the encryption process.
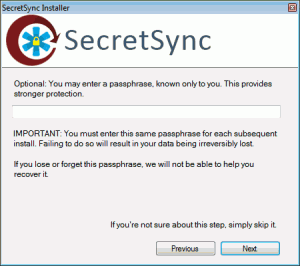
For Linux, the usage is purely command-line based.
1. You have to first download the deb file and install it in your system.
2. Open a terminal and type
This will run the installer and download the necessary files from SecretSync site. It will also run you through the setting up process.
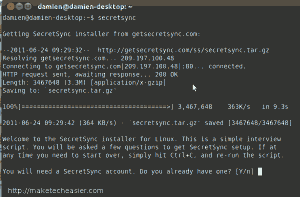
After the installation, type
secretsync start
to start the SecretSync service. You should see a new SecretSync folder in your Home directory. Any files you place in this folder will be encrypted and synced to Dropbox.
To get SecretSync to autostart everytime you login, go to “System -> Preferences -> Startup Applications” and create a new startup item.
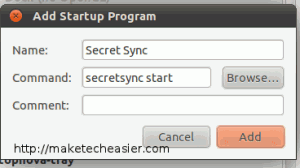
Article Continued Here
This excerpt is shared with permission from maketecheasier.com.



