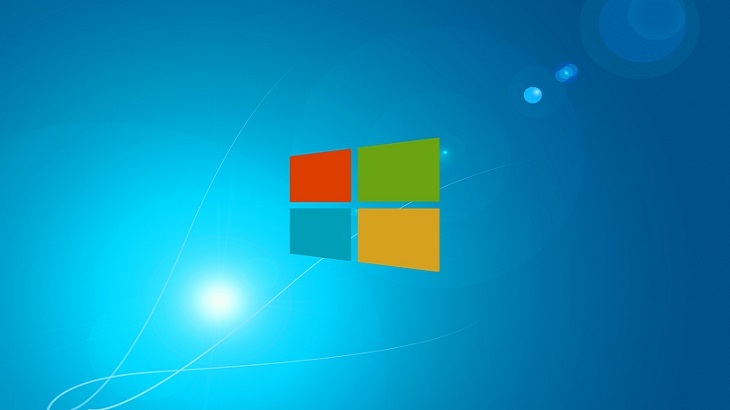We Personalize Everything!
We live in an era where we feel a need to personalize everything. Our shirts, gym bags, device cases, cars, and our computers — just to name a few. However, personalizing our items isn’t always a bad thing. For instance, if you aren’t personalizing your devices to meet your needs, you could be missing out. Adjusting our devices to meet our needs could not only simplify things but also make them more efficient. For instance, if your device has 15 programs on it that you don’t use — get rid of them! It’s wasting storage and could be slowing it down. Beyond personalizing the software, you can also personalize settings, backgrounds, sounds, etc.
Today, we are going to discuss how to personalize your Windows 10 Start menu.
Personalizing Windows 10 Start Menu
First, you will want to open your Start menu. Once you do, you will see something similar to this:

When I was first playing around with this, I combined several tiles into one box. I thought less to look at would be good. You can do the same by dragging whatever tile you would like, on top of another. This then puts them into their own single box, or folder, together.
I wasn’t crazy about this. It still looked unclean and too clustered for me. So, I decided to “unpin” whatever tiles I wasn’t using from the Start menu. You can do so by right-clicking on a tile and selecting “Unpin from Start”, as seen here.

In addition, you can also resize tiles, rate, and review, or uninstall certain programs right from this function.
Also, you may create new tiles for some of your most-used software. Handy feature? I say so. If you want a specific tile, find the program within the Start menu and right-click. Once you do so, you can select “Pin to Start”, seen below:

After clicking “Pin to Start”, a tile will populate within the Start menu for the software/program you requested. Once you have all of the pins you like and have unpinned those you don’t, you can drag and drop the tiles where ever you’d like that creates the most efficient use of the menu for you.
The last and final fun trick is personalizing your Start menu accent color, which determines the color of the tiles. You can customize this by opening Windows 10 Settings, navigating to Personalization, then clicking the “Color” option in the left margin. Scroll down and select your favorite color. You can also set it to automatically change the color based on your wallpaper colors.
If you have any fun tips and tricks for Windows 10 that you’d like to share, drop them in the comments section below!
Explore the best antivirus protection for Windows 10.