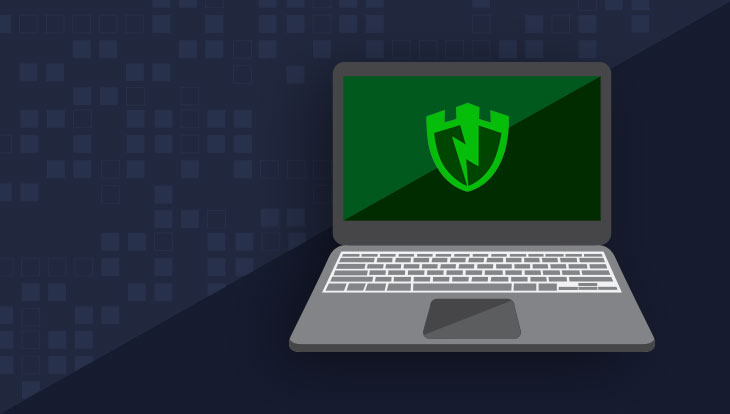So you decided to purchase PC Matic and take a better approach to security on your devices, but aren’t sure where to go from here. Well don’t worry, because we’ve got your back!
Lets get installed!
After purchasing PC Matic the final page you reach should initiate a download of the PC Matic installer automatically. If for some reason that did not happen, you can always visit www.pcmatic.com/download to get a copy of the installer and then follow the steps below.
- Double click on the downloaded installer file “pcmatic-setup-0000.exe”.
- Click ‘Yes’ if prompted through User Account Control.
- Choose your language and click ‘OK’.
- Read and accept the license agreement, and click ‘Next’.
- Click ‘Next’ to confirm the install location.
- Click ‘Next’ to confirm the start menu location.
- Choose your desktop shortcut option and click ‘Next’.
- Click ‘Install’.
- Once complete, select to ‘Launch PC Matic’ and click ‘Finish’.
- Your installation is done!
Now that the install is finished, lets get logged into PC Matic with your newly purchased account. PC Matic will launch after the install as long as you selected that option. Now in the lower left corner (see below) select Login.

When prompted, now sign in with the email address and password that you set up during your purchase process.
We’re installed, what’s next?
Now that you have PC Matic installed, we can tackle a few important steps. First we want to run an initial scan and clean on our machine.
- To start your first scan, Open PC Matic and click the ‘Scan’ button.
- You’ll be prompted with several options to select for the first scan, our recommendations are below. Once you make your selections, start the scan.

After the scan finishes you’ll be presented with the results and can look through any changes, updates, or improvements that PC Matic made to your computer. To apply all changes, reboot your computer now.
Let’s get SuperShield installed!
SuperShield is the realtime protection component of PC Matic. It should automatically install after your first scan and clean, which we just completed above, but we can do a couple quick steps to verify it is installed.
- Open PC Matic and click the Options button.
- From the left side of the Options window, select SuperShield.
- Now if SuperShield is installed we should see something similar to the image below. If it is not installed you will see the button show ‘Install SuperShield’ and you can click that button to initiate the install.

Lets set a Scheduled Scan!
Lastly, we can set up a scheduled scan so that you don’t have to worry about keeping your machine cleaned up and running smoothly, PC Matic will take care of it.
- At the top of PC Matic, select the Master Scheduler button.
- In the next devices window, again select the Master Scheduler at the top.
- We’ll now be presented with the Scheduler window and can select to schedule a new event (see below).

Now you can select the options for the scheduled scan. Our recommendations are below. Just choose the time and day that works best for you.

Nice work! You’re a PC Matic veteran now! In the future if you run into any troubles with PC Matic or are looking for customer support you’ll find our only official support at www.pcmatic.com/help.