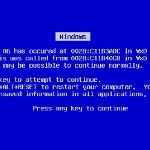![]()
By Windows Talk
Fixing the 5 Most Annoying Printer Problems
Whether it be at home or in the workplace, printers are fantastic pieces of equipment that we cannot live without. Simultaneously, they probably cause the highest level of anger towards an inanimate object out of any other machine on the planet. The catalyst for such fury usually stems from the machine not being able to fulfill a seemingly simple task, such as cancelling print jobs when it’s told to do so. In response to such qualms that seem to resonate the world over, we’ve provided a list of five problems and solutions to the most common printer related issues.
#1 My Printer Doesn’t Cancel Print Jobs
The most frustrating of all computer problems. When you send a job to print and the computer doesn’t actually print, you push the cancel button and it stays cancelling for hours. This is because printers work on a spooling method; a queue system which enables you to monitor the print jobs as they happen.
This monitoring is information held within the drivers that include the cancelling function. Often the software fails. The easiest solution to this problem is to delete the print job off your computer and then turn off the printer, sometimes removing the plug from the wall for twenty seconds will help the printer reset and delete the print job, enabling you to start printing again.
#2 Access Denied When Printing to a Shared Printer
What can be more irritating and time consuming than a note coming up saying access denied when you try printing out information that you need? This can happen on both home and office networks. The problem is often experienced when printing from a Vista machine to a XP machine, for example.
Start by hitting the start button, access the control panel, hardware and sounds icon, followed by the printers icon.
Under printers you will find add printer where you can add a local printer. You may need to create a new port, which must be a local port and name it. Then follow the remainder of the instructions and click finish. You should now be able to print to that printer.
Shared with permission from Windows Talk.