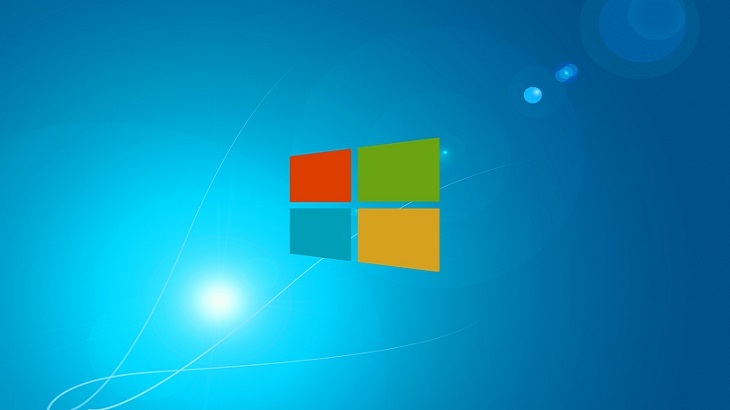Does Your OS Need To Be Updated?
It has always been important to ensure your operating system is up to date. However, the last two global cyber attacks have shed new light on the importance of doing so. Both WannaCry and NotPetya exploited vulnerabilities within the Windows operating system, which allowed the cyber criminals to encrypt the users files. This encryption process left the files inaccessible, unless the users either paid the ransom demands or restore with their backup data.
Confirming You’re Updated – Instructions for Windows 10
To confirm the Windows operating system is updated on your PC, you will want to access your settings. You can do so by clicking the Start menu and clicking on the gear icon; or you can type “Settings” into the search bar by the Start menu. Once you access you’re settings, you should see the screen below. From here, you will want to click on “Updates and Security”.
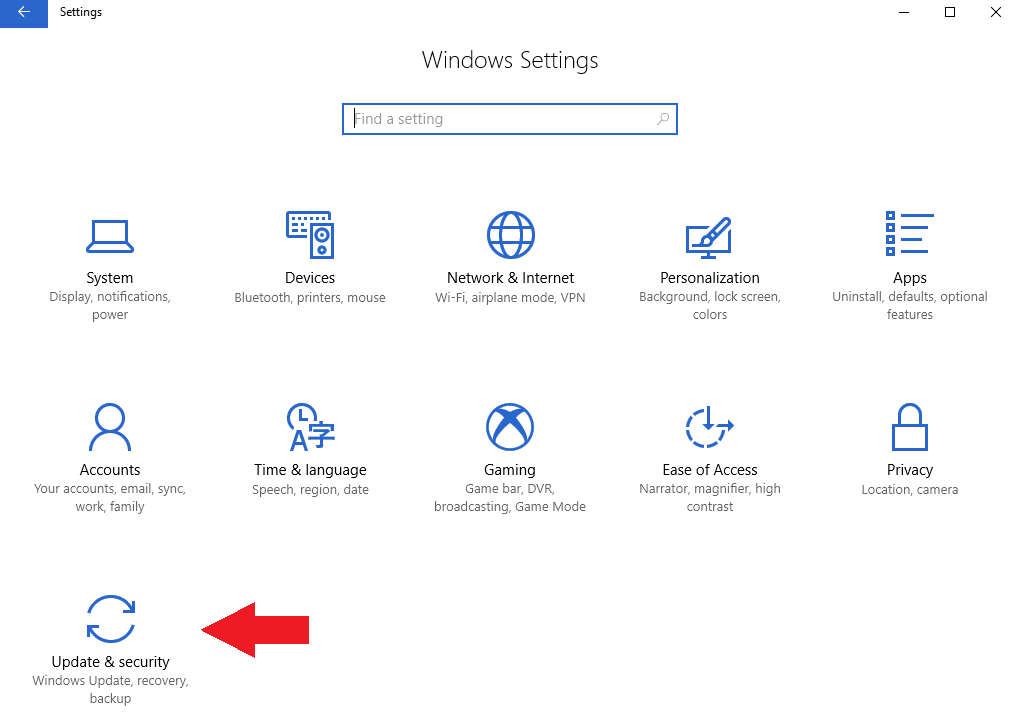
From there you will want to click on “Check for Updates” near the top of the screen, as seen here:
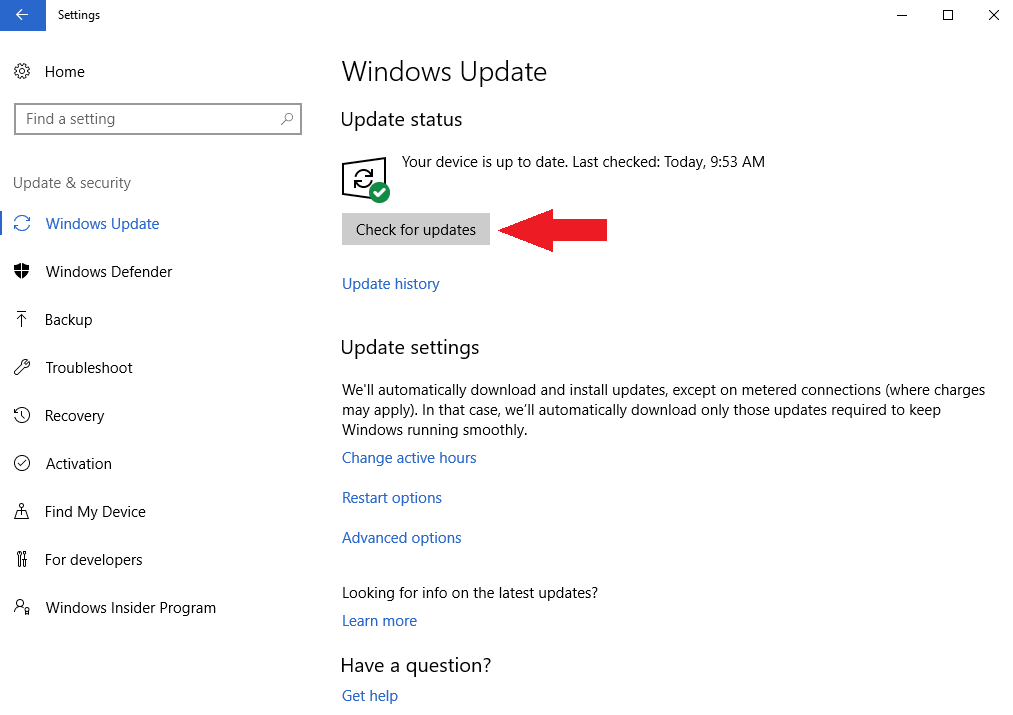
Once you click on “Check for updates”, the system will search for all applicable updates. If any are needed, they will update automatically. It would also be best practice to restart your computer after this process has completed.
Other Windows OS
Although screenshots are not available, here are step by step instructions to check for updates available for Windows 7 and 8 operating systems. Windows Vista and XP operating systems are no longer supported by Microsoft. Therefore, updates are no longer available for these systems.
Windows 8
- Access Settings
- Click Change PC Settings
- Click on Update and Recovery
- From there, click Windows Update
- Click the Check Now option
- Upon completion, if any updates are found you can click View Details
- Click on the updates you would like to install
**PC Matic suggests users install updates to patch all vulnerabilities.
Windows 7:
- Access the Control Panel
- Click System and Security
- Click Windows Update
- In the left pane, click Check for Updates
- Click the link for any updates you wish to install
**PC Matic suggests users install updates to patch all vulnerabilities.