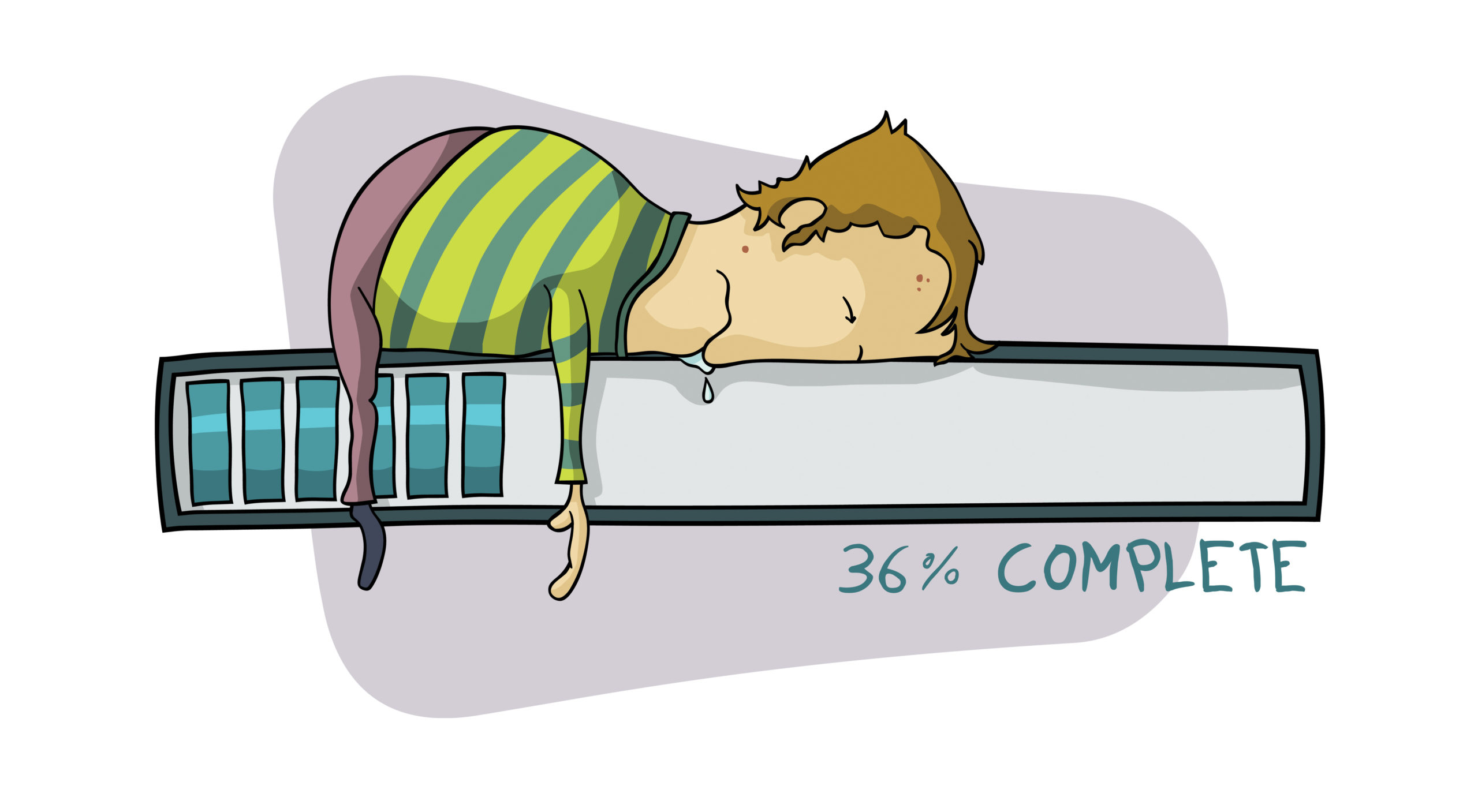Follow the steps below to disable automatic restart after a blue screen.
Windows Vista
1.Click on the start button and then choose control panel from the list. You can also type control panel in the search box.
2.Click on the System and Maintenance link. (If you’re in the classic view skip to step 3, see images below)
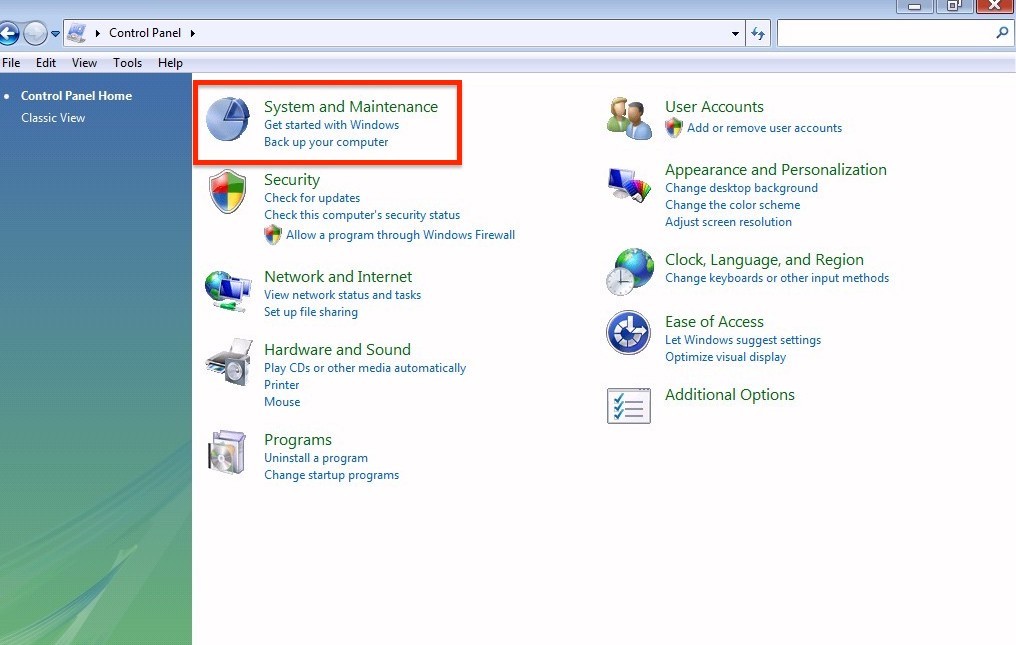
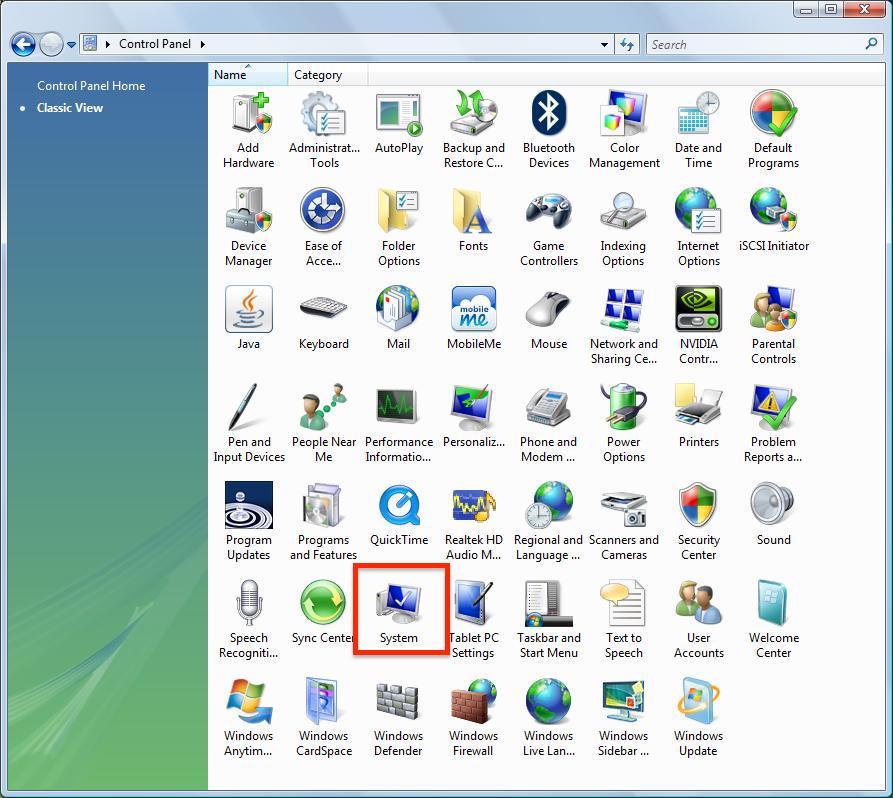
3. Click on the System link.
4. On the left side of the window click on Advanced System Settings.
5. Find Startup and Recovery and choose the settings option.
6. From this window uncheck the box next to the option “Automatically Restart” (See Below)
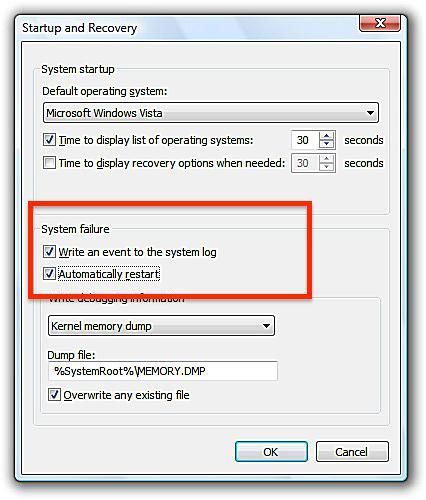
7. Click Ok to close all windows.
That’s it! Now when you get a BSOD in Windows Vista the computer won’t automatically restart.
Windows XP
1. Click on the start button and then choose control panel from the list. You can also type control panel in the search box.
2. Click on the System. If you can’t see System, look to the left side of the control panel and switch to “Classic View” (See below).
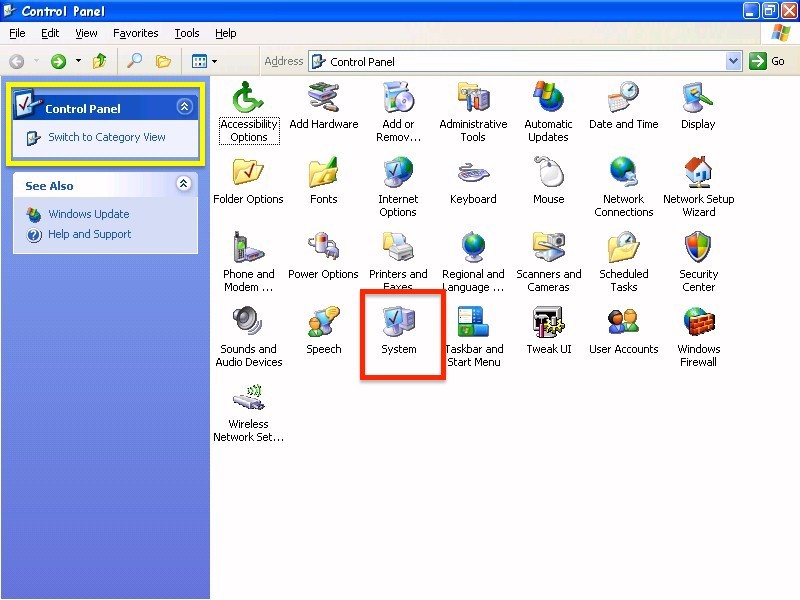
4. In the System Properties window look for the Advanced tab at the top.
5. Find Startup and Recovery section and choose settings.
6. From this window uncheck the box next to the option “Automatically Restart”.
7. Click Ok to close all windows.
That’s it! Now when you get a blue screen in Windows XP the computer won’t automatically restart.
Windows 7
1. Click on the start button and then choose control panel from the list. You can also type control panel in the search box.
2. Click on the System and Security link.
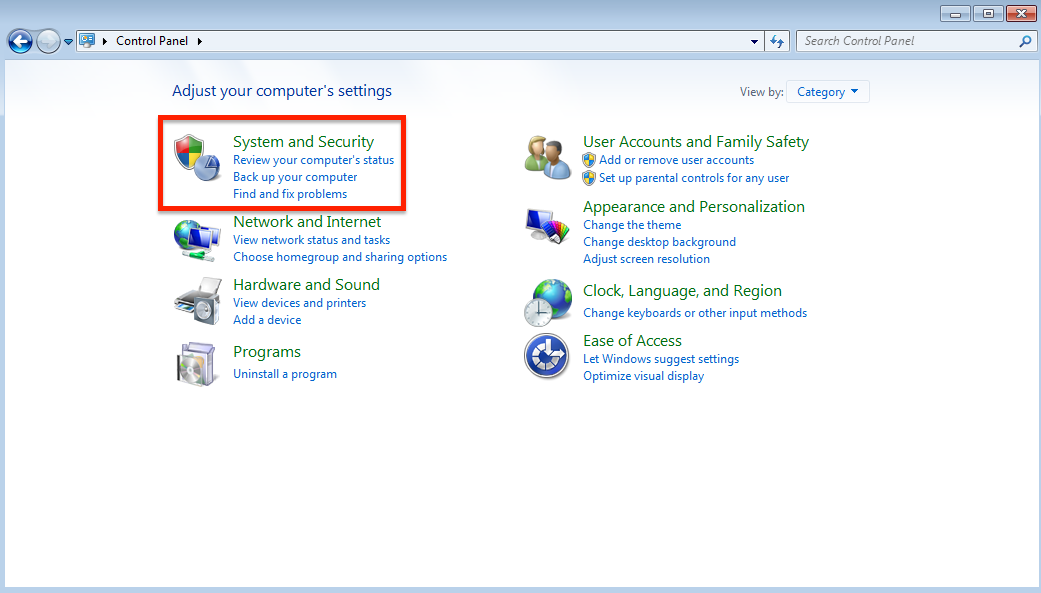
3. Click on System.
4. On the left hand side, click on Advanced System Settings.
5. Locate the Startup and Recovery section and click on Settings.
6. Look for the Automatically Restart option and uncheck the box.
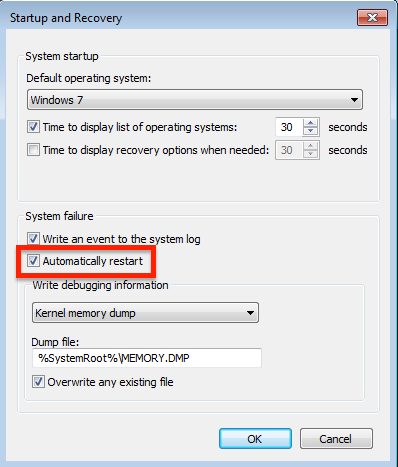
7. Click Ok to close all windows.
That’s it! Now when you get a blue screen in Windows 7 the computer won’t automatically restart.