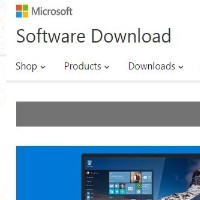Shut Down and Boot Your PC Automatically
How to automatically shut down your PC and restart it each day.–PC Pitstop.
By Dave for PCTechBytes.com
To shut down or not to shut down, that is the question. Since the birth of personal computing, users have been debating whether or not it is necessary to shut down your computer every night. Some complain it takes too long to boot their computers in the morning so they simply leave it on all of the time. Preferable, it’s best to restart a PC everyday. Below, we’ll show you how to automatically shut down and restart the computer each morning so you can get the best of both worlds.
How To Automatically Shut down Windows Every Night
To automatically turn off your computer every night you will need to use Task Scheduler. To Access Task Scheduler in Windows, navigate to the Control Panel and then click Administrative Tools, and then double-click Task Scheduler to launch the utility.
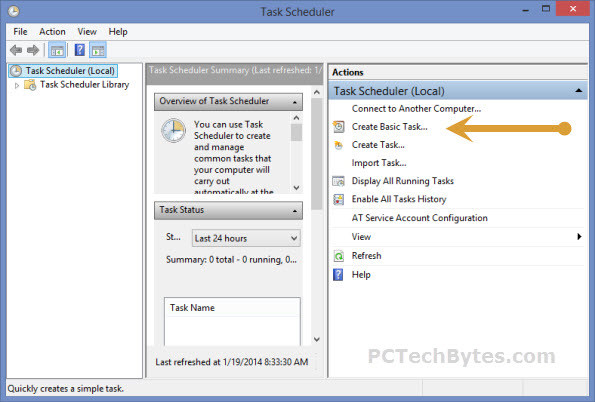
In the right-hand section under Actions, click “Create Basic Task . . .”
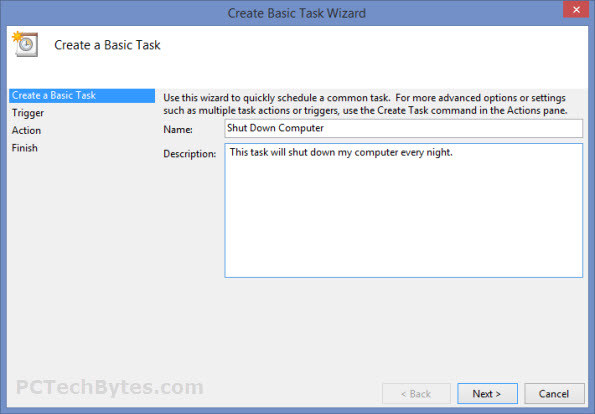
In the Create Basic Task Wizard, name and describe the task you are creating. In this example, we just named it “Shut Down Computer.”
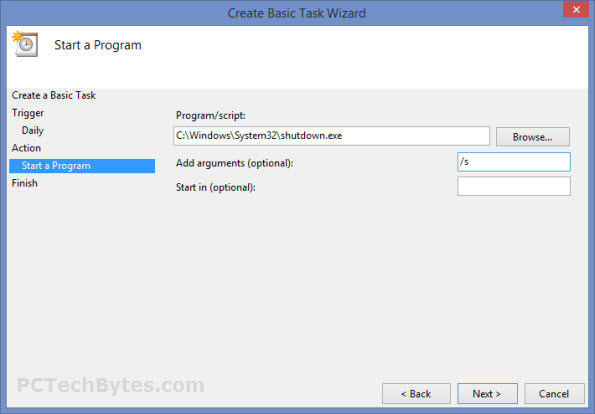
On the “Start a Program” section, type C:\Windows\System32\shutdown.exe in the “Program/script” text area. In the Add arguments section, type /s and then click Next.
On the next screen confirm all of your settings and then click Finish to set the scheduled task to shut down your computer at the same time every night.
How To Automatically Boot Your Computer Everyday–Article continued here
This post is excerpted with the permission of PCTechBytes.com