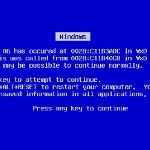Major Changes with Internet Explorer 11
By Windows Talk
This fall be on the lookout for an all new Internet Explorer from Microsoft. Here are the major changes expected with IE 11.–PC Pitstop.
When Microsoft introduced Windows 8 last year, the company also released a new version of their homegrown web browser, Internet Explorer 10. It was designed to function specifically for Windows 8’s touch screen interface. Although IE10 was a complete departure from its predecessors, it still has a number of limitations that left many users frustrated. For instance, it does not allow you to manage your favourites and you can only open a maximum of 10 tabs.
However, Microsoft just does not want to give up on its web browser. So when Windows 8.1 becomes officially available to the public this fall, users can also expect that Internet Explorer will work better for the modern UI since Microsoft also did some fixes, tweaks and reverses to some of its functions. Accordingly, the company did the changes as a response to end user feedbacks. Here are some of the major changes users will see on IE11.
Unlimited And Permanent Tabs
As mentioned earlier, one of the biggest pitfalls of IE10 is that it limits users to open 10 tabs at once. And for most people, 10 are not enough when searching around the web. However, in IE11, users can start opening tabs without any limit. Because the browser is capable of allocating memory, it automatically pause tabs that have not been used in a while and they will power back up once users clicked on them.
IE11 is also capable of handling permanent tabs. For those who had used or are using Windows 8, the tab set up is probably one of the most awkward things in the new UI because the tabs do not work like the traditional tabs in other browsers. That is, they do not show up on the screen. Instead, users have to right-click to see them. IE11 fixes this in a mode that showcases each tab and the URL bar at the bottom of the browser. If you have several tabs opened, you will be able to see them all by scrolling through left and right, using corresponding arrows at both ends of the tabs strip.
Shared with permission from Windows Talk.