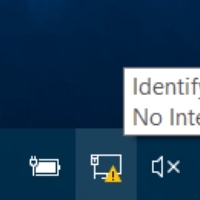By Anand Khanse for The Windows Club
Recovering lost or forgotten Windows passwords
Lately it seems the more Windows computers I work on, the more users have forgotten their password or they didn’t tell me the password and when I can’t reach them I am stuck with no option to get into the computer to fix it. Most of the time they didn’t take steps to protect themselves from locking themselves out of their own account.
We have seen how to reset your Windows password, if you computer is on a domain or if it is an workgroup here. We have also seen how to recover lost or forgotten Windows passwords with Ophcrack. Today we will see, how to use another tool to Reset your Password.
I have been using a very small freeware utility called Offline Password & Registry Editor to reset a users password to give them/me access to their account. As long as the computer can be booted by either CD or USB this small utility is priceless.
NOTE: All instances where I have used this utility, I have notified someone and let them know before hand. I would never recommend using this on someone’s computer without their knowledge, EVER!
Windows Password Recovery
Setup and use the Offline Password & Registry Editor to Reset your Password
Windows operating system stores its user information, including the crypted versions of the passwords, in a file called sam, usually found in \windows\system32\config folder. This file is a part of the registry, in a binary format once undocumented, and not easily accessible. The Offline Password & Registry Editor can help you here.
How to set up Offline Password & Registry Editor:
•Download either the Bootable CD Image or the USB Files from its home page.
•To create a Bootable CD just use the software of your choice that supports writing ISO images.
•To create a Bootable USB Drive, Unzip the USB File you downloaded and copy all the files to your USB device.
•Open a Command Prompt as Administrator and run the following command: X:syslinux.exe -ma X: (replace X with the Drive letter given to your USB Device).
•The USB Device should be Bootable now but if you have trouble with this then you can either make the USB Bootable manually or try any of the number of Bootable USB Tools available online.
This excerpt appears with the permission of The Windows Club.