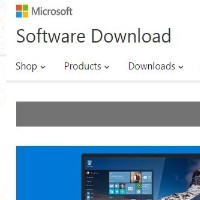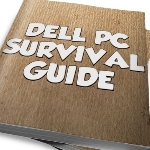
By David Purcell, for PCTechBytes.com
The Dell PC Survival Guide
So why a Dell Computer Survival Guide? It’s simple, Dell makes great computers, but it’s not always easy for normal folks to find solutions or fix their computer when it no longer works. In the distant past, manufacturers once supplied a real Windows installation disk that users could put in and reinstall their Operating System. Those days are long gone. Users are now expected to create their own disks, become IT professionals, or fend for themselves if their PC fails.
This guide is created with the intent of helping people diagnose, update and fix their Dell computers without having to resort to costly repairs from Dell or a local computer repair shop.
Firsts Things First
One of the first things you should do as a new Dell computer owner is to make your recovery disks. This can be done using the Dell DataSafe Local Backup. To make your disks, do the following:
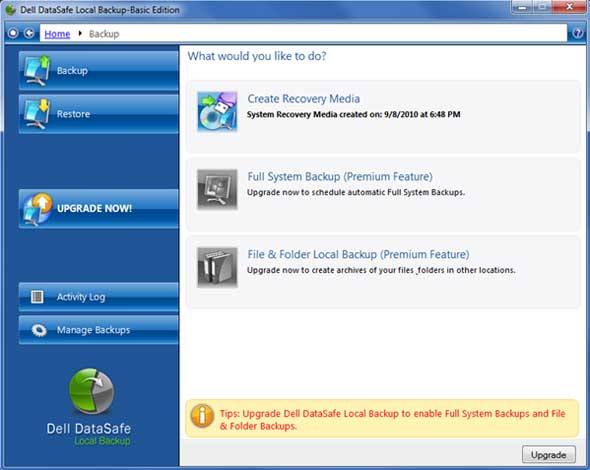
1. Navigate to Start>Programs>StartDell Datasafe>Dell DataSafe Local Backup.
2. Launch Dell DataSafe Local Backup.
3. Click Backup>Create Recovery Media.
4. Follow the onscreen instructions.
5. Store the disks in a safe place.
Running Dell Diagnostics
Of course, not everything can be repaired through software, so it is important to first identify the problem. Is it hardware-related? Is it a driver, virus or file system failure? One of the first things you can try is running Dell diagnostics to check your memory and hard drive for physical errors that can be causing your system to fail. Newer Dell computers will have hardware diagnostics built-in. It’s always a good idea to run these diagnostics to rule out hardware problems with your PC that a reformat and reinstall will not correct. To perform hardware diagnostics on your Dell computer, do the following:
1. Power-on or restart your computer.
2. When the Dell logo appears, tap the
3. Select Diagnostics from the menu and press
4. During the assessment, answer any questions that appear on the screen. If a component fails the test, the computer stops and beeps.
To stop the assessment and restart the computer, press
5. Select Exit to reboot your computer.
This post is excerpted with the permission of PCTechBytes.com