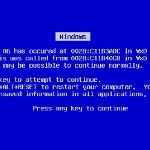By Windows Talk
How to Create Picture Passwords in Windows 8
Since ages the only way of creating a password is using a combination of numerics and alphabets. Have you ever thought of replacing this with a new method? Well, the answer will be a “no”. But, Windows 8 operating system has brought in a unique way of adding some creativity to passwords. It is nothing but having a picture password. Yes, it sounds interesting and let us see what is a picture password and how to use it.
Signing in to your PC or any other device with passwords that have a mixed variation of symbols, numbers and alphabets is a tiring act. The need to change passwords frequently fearing hackers and the process of remembering the new one add to the grief. Windows 8 has put an end to all this by providing the fastest and innovative way to sign in by creating “Picture Password”. Picture password is presently in the Developer Preview. Picture password is perfect for touch screens and provides an excellent opportunity to implement a new way to sign in. Mouse can be used in a picture password by simply implementing the click and drag options making it simple.
Ways to create a picture password
•Go to the “Search and Settings” panel which is in the top left corner using your mouse and select “more PC settings”. Go to “users” from there and confirm your account.
•The “Choose picture” button has to be used to select the picture you like to use. The most important thing that has to be kept in mind is the pictures need to be stored in the “Pictures folder” in your account. The selected picture can be dragged around and displayed in the way you like.
•The “Choose picture” button on the left pane when clicked displays the “pictures folder” with all the images. Pick the image you like to set as password and select the “Open” button in the bottom left corner.
•Based on the size of the image, pictures can be dragged horizontally and vertically to place it in the right position. Once you are satisfied with the image placement click on “use this” button. This process can be repeated using the “Start Over” button till you are satisfied with your image.
•The “Welcome” screen gives a detailed description of how to set the picture in various gestures.
•The screen is built-in with three types of gestures which are a combination of straight lines, circles and taps. Create gestures using the Set-up your gestures screen and arrange the gestures in an order. Once done click on “Confirm gestures” and wait to be congratulated by Windows if you have succeeded. If you do not receive any message from Windows, repeat the task again. Select the “Finish” button as soon as you receive the message.
•Get back to the “Start” screen using the Windows button. Select the account picture and name from the right corner and “Sign out” from the menu.
Now that you have created the password how do you log in? Press any key to unlock the screen and your picture password appears. The three gestures that were created have to be drawn on the screen. If the password matches with the gestures on the file, the “Start” screen opens up. If it does not open up, you need to try again or use the text password.
Shared with permission from Windows Talk.